Mac OS X version 10.11 or later. Open the Finder and go to Applications Utilities Disk Utility. In the sidebar to the left, select your LaCie d2 drive. A dialog box opens. Enter a name for the drive. This will be the name displayed when the drive mounts. For Format, select OS X Extended (Journaled). For Scheme, select GUID. If you’ve ever tried to use a Mac hard drive or USB key with a Windows PC, you’d know that Windows fails to read the contents of the drive. However, with third-party software, it’s still possible to view all the data that’s stored on the drive, even if it’s formatted for Mac. You might already know the consequences of formatting a hard drive. It will erase all the data stored in it, making it empty in one go. Therefore, before you format Mac/PC drive, make sure that you have taken a backup of your important data. Once it is done, you can do a hard disk format for Mac and PC to enjoy the following advantages.
For Windows, it offers quick format feature when you right-click the hard drive on the computer. If you are using a Mac, you can run the built-in Disk Utility to quickly format a hard drive or external hard drive under Mac OS. However, the formatted data can be recovered by data recovery software. Once it starts up, you will be able to run Disk Initializer to format your hard drive image. Go ahead and do that, using Mac OS HFS Extended as the file system. One partition is good. After initializing the disk, run Apple System Restore with the Mac OS 9 Lives disk image as the source and your disk as the destination. This will take a minute. Launch Disk Utility and then click to select the external hard drive listed on the left. Click the 'Erase' tab, choose a volume format from the drop-down menu and then type a name for the drive. The Mac OS X Extended volume format is optimal for Macs; the Journaled option enables the system to log and keep track of files. Mac OS 8.x thru 9.x; Mac OS X or 10; Formatting an ATA hard drive in Macintosh operating system 8.X thru 9.X. After hooking up the hard drive either boot off the CD or the main Macintosh HD then go to the Apple System Profiler located under the Apple menu. From there go to Devices and Volumes and check to see if the hard drive that is.
- 1. Mac Files Tips
- 2. Mac Software
- 3. Mac Storage Tips
- 4. Mac Troubleshooting
- 5. Mac OS
- 6. Mac Error
by Jenefey AaronUpdated on 2020-01-10 / Update for OS X
'How do I format my hard disk on MacBook Pro? Do I need to go to Apple? Please help!'
There are various reasons behind formatting hard drives. Maybe due to space issues or you want to sell your Mac or privacy issues, or simply you want to refresh everything for a better experience. Formatting hard drive for Mac has been very difficult for the users, though Disk utility lets you perform the task smoothly, mostly you will need some help if you are a first time user. So, before you take any decision or run to the nearest Apple store, read the steps below to understand the process. Then you may not have to ask for help every time you are in need of formatting your hard drive.
Part 1: How to Format a Hard Drive for Mac
If you are wondering how to wipe a hard drive or format disk terminal Mac you are just at the right place. Although the erasure process is a bit difficult, the tool to format the hard drives is built-into the MacOS. It is called Disk Utility. It's easy to use only if you know the right way to do it. The process below shows how to format a hard drive for Mac easily:
1. Open your Mac, navigate to 'Applications' and launch'Disk Utility'.
1. Open your Mac or restart the device if you were already using it.
2. The left side of the Disk Utility panel will show all the drives and partitions connected to your Mac.
3. Select the drive you want to format.
4. The moment you select that particular drive, all of the drive information including a partition map, its capacity, and the S.M.A.R.T. status will be displayed.
5. Now, the panel will go and new warning messages will pop-up. It will warn you that formatting that drive will erase all of its contents.
6. You will also be given the option to name the new partition.
7. A new panel will open, it is called 'Erase panel'.
8. Type the name of the new partition in the Erase panel.
9. In the Erase panel, there is a drop-down file system list; you have to select one among them.
10. OS X Extended (Journaled) is the default choice.
11. There is also a partition map in the Erase panel, choose 'GUID Partition Map'.
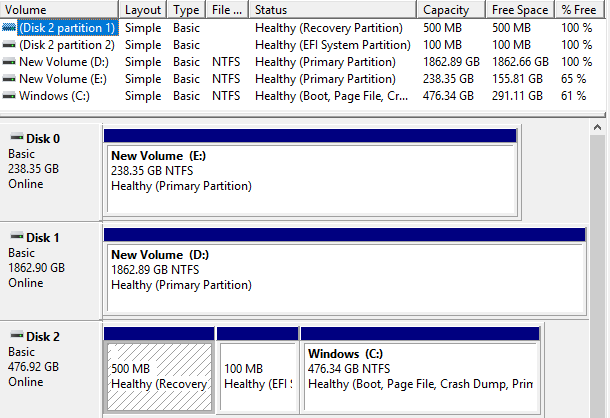
12. This is also the default choice and works on every Mac.
13. There are also two other options available, but they are designed for specific needs.
14. Finally, you have completed all the selections, now click on the 'Erase' button. After that Disk Utility will start its work and erase the drive and then format it.
15. Lastly, a new partition will be created on your Mac.
16. After you are finished click on the 'Done' button.
So, now you know how to reformat a hard drive for Mac. This is the easiest way to format a Mac drive. Just remember that the format options on the Erase panel change with time. In case you want to format an external hard drive or you want to know how to format flash drive on Mac
Formatting Hard Drive Mac Os 9.5
1. Connect the external drive or USB to the Mac.
2. Run the Disk utility app on Mac.
3. Find the name of that drive on the left side of the Disk Utility panel.
4. Then click on the 'Erase' tab on the top.
5. Now, just beside format click on the MacOS Extended (Journaled) as the system.
Formatting Hard Drive Mac Os 9.2
6. If you want to change the name of the drive you can do it.
7. Finally, click on 'Erase' button to confirm the command.
That is all! You can format any small hard drives, SSD's and USB or flash drives very quickly but bigger hard drives will take longer to format.
Extra Tip: How to Recover Data from Formatted Hard Drive
Often many users forget to back up their hard drive and they carelessly format the Mac and in the end, the entire drive gets deleted. Usually, it would be impossible to recover those lost files but Tenorshare Any Data Recovery has the capability to complete that impossible task.
Tenorshare Any Data Recovery for Mac is designed for both Mac and Windows. It is a very powerful data recovery app, which is able to recover anything from lost/ deleted data or files, regardless of data type. You can recover photos, videos, documents, audio etc. It can even recover call history, contact information, and messages. It also works on other iOS devices like iPhone, iPad etc.
The user guide to use this app on Mac is mentioned below. You are going to use the app in 'Lost File Recovery' mode. It will allow you to recover deleted files even after you have formatted the hard drive. You can also recover data from external drives and USB drives as well.
1. Download, install and run the app on Mac.
2. Now, on the main panel, all the volumes of Mac are visible. You need to select the one where you lost the data and then click on 'Scan'to begin scanning.
3. After the scanning is complete, all salvageable files will be displayed.
4. Select the ones you need and then click 'Recover' to get the files.
All your selected data will be recovered in minutes. So, basically, you do not have to worry about anything anymore if you have accidentally deleted some files or documents or formatted the hard drive. You can recover them easily with the help of Tenorshare Any Data Recovery.
Formatting Hard Drive Mac Os 9.1
Overall, formatting a Mac hard drive is significantly difficult if compared to Windows drive formatting. But still, it is not so difficult that every time you are in need to erase a drive, you have to rush to your nearest Apple service center. This article has widely discussed the formatting process of your Mac hard drive as well as how to format a USB on a Mac or any other external hard drives so that you can do it on your own easily. So, before you do anything just go through the article, it will surely help you a lot. And just in case, you format the drive without backup, you know what to do, go for Any Data Recovery app and you will be covered!
- Recover data deleted, formatted or lost on Mac;
- Restore files from hard drive and external storage devices;
- Recover data from failed/crashed/dead MacBook;
- Fully supported latest macOS 10.15 Catalina;