Office 2010 WordArt –WordArt Hot and Spicy Documents
One of the most popular tools for generating word art. It can be downloaded for free. Word Art Generator is, as its name suggests, a utility that lets you create WordArt. The WordArt editing tool is integrated in Microsoft Word and is now available in the downloadable application. Word art pc free download. Photo & Graphics tools downloads - Word Artist by Fotoview and many more programs are available for instant and free download.
Word Art Microsoft Word Online
Contents
Free Microsoft Office Tutorials
Add some sugar and spice and all things nice with WordArt in Office 2010.
Office 2010 WordArt is in my opinion underrated. WordArt in Office 2010 is truly awesome. There have been some changes in 2010 that will acquire some adjustment. Working with WordArt in Office 2010 is like working with text. You can quickly convert your text to WordArt or you can add WordArt via a shape.
Let’s have a brief look at just some of the features.
Here is the supporting video. Office 2010 WordArt Hot and Spicy
Adding Office 2010WordArt
Put some spice into your text.
How do we find WordArt? First on the ribbon select the Insert tab then in the Text category click the dropdown arrow under WordArt. Select the text Style, these options will vary depending on the Theme that you have chosen for you document. Now a shape will appear with the words “Your Text Here”. Add your text and you have your WordArt.
Alternatively select text on your document and the go to Insert tab then in the Text category click the dropdown arrow under WordArt. Select the text Style and your highlighted text will be removed from the text layer and added to the WordArt Shape.
Here are the pre-set styles that will vary depending on your chosen theme.(Border is added).Click image to view in lightbox.
Illustration.WordArt on the document (border is added). Click image to view in lightbox.
There are a lot of options available; Categories for these include Shape Fill / Shape Outline / Shape Effects / Text Fill / Text Outline / Text Effects
Illustration WordArt Styles under the Drawing Tools tab. Click image to view in lightbox.
Add a Office 2010 WordArt Shadow

Here are more spicy WordArt effects.
Let’s have a look at how to apply a few of the more popular effects to our WordArt.
Highlight your text and under the Drawing tab select Text Effects then click the shadow option and select an appropriate shadow effect for your WordArt. Click image to view in lightbox.
Add a reflection
Follow the steps just mentioned, this time choose Reflection. You will notice as you hover over the various options that you are presented with a live preview. Select you reflection.
Click image to view in lightbox.
Let's add a background with some 3D and bevel effects
Click on the shape to highlight the outline with a continuous line and select a style for the background of the shape.
Highlight your text and under the Drawing tab select Text Effects then click the 3D option and select “isometric top up” 3D effect for your WordArt. Select Text Effects again then click the Bevel effect and watch your text pop up as you hover over it. Make your selection (Border is added). Click image to view in lightbox.
This is the shape styles selection box
Choose a 3D effect
The finished WordArt
Text Circle Office 2010 WordArt
We are now going to create a circle of text. It’s very easy in Office 2010. First add enough text to fill your circle. Highlight the text, under Text Effects choose Transform. Hover over the pre-sets and view the live preview. Choose the circle effect that best suits your needs. Adjust the shape to the size that you need.
(Border is added). Click image to view in lightbox.
Add a background image and make the text transparent
Add a small amount of text and choose a font that will allow for fill, on the ribbon select the Insert tab then in the Text category click the dropdown arrow under WordArt. Select the text Style for your WordArt.
Click on the shape to highlight the outline with a continuous line and select Shape Fill then Picture, locate your picture and insert it into your WordArt.
With the shape selected choose Format / Text Fill / Click the arrow in the bottom right hand corner of WordArt Styles / select Text Fill and slide the transparency to 70%. Alternatively Choose Format / Text Fill / Gradient fill / More Gradient Fill / Slide the transparency to 70%. This will really spice up your document.
(Border is added). Click image to view in lightbox.
Not too much sugar and spice
Try experimenting and create unique effects that will spice up your documents. A word of caution though, WordArt should be used sparingly, a little can have great effect, a lot can ruin, like a good spice.
Spice up your documents with Office 2010 WordArt.
Online PC Learning is committed to providing free office tutorials
Microsoft Word Clip Art Online
Where is WordArt in Microsoft Office 2007, 2010, 2013, 2016, 2019 and 365
WordArt in Microsoft Word, PowerPoint, Outlook, and Publisher 2007/2010/2013
Microsoft Word Clip Art Online
Classic Menu for Office suites and programs will enable you to apply commands with the same way that you did in Microsoft Office 2003. There are two methods to apply WordArt command, and we will take PowerPoint 2010 for example to introduce them:
How to Bring Back Classic Menus and Toolbars to Office 2007, 2010, 2013, 2016, 2019 and 365? |
Method A: Familiar way to get WordArt if you have Classic Menu for Office
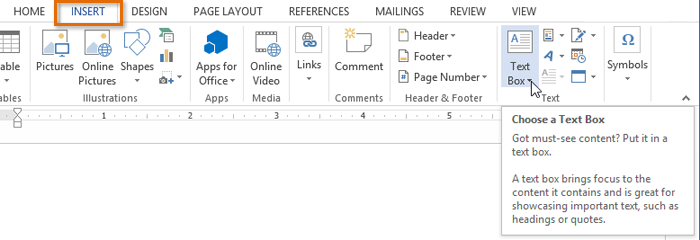
- Click the Menus tab;
- Click the Insert drop down menu;
- Click the Illustrations item;
- In the Illustrations sub-item, you will view the WordArt item. Move mouse over the WordArt item, you will view preset numerous WordArt styles. See figure 1:
Where is WordArt: WordArt in PowerPoint 2010's Insert Menu
Click to know more information and free download Classic Menu for Office suites and programs.
Method B: Seek for WordArt in Ribbon if you do not have Classic Menu for Office
- Click the Insert Tab;
- Go to Text group;
- Then you will view the WordArt button. See figure below:
Where is WordArt: WordArt in PowerPoint 2010's Ribbon
You get WordArt command in Microsoft Word and Message Window of Outlook 2007/2010/2013/2016/2019 with completely same methods.
In Microsoft Publisher 2010/2013, if you have installed Classic Menu for Office, you can get WordArt command by Menus Tab > Insert drop down Menu > Picture > WordArt, or by Insert Tab > Text group > WordArt button. Publisher 2007 keeps classic view, you can get it in Insert Menu > Picture > WordArt.
WordArt in Microsoft Excel 2007/2010/2013
Method A: Familiar way to get WordArt if you have Classic Menu for Office
- Click Menus tab at far right of Ribbon;
- Click Insert drop down menu;
- Click Text item;
- In the sub-item list of Text, you will view the WordArt item. Move mouse over the WordArt item, you will view various preset WordArt styles. See figure below:
Free Microsoft Word Art Online
Where is WordArt: WordArt in Excel 2010's Insert Menu
In Excel 2007, you can get WordArt command in Insert Menu > Picture > WordArt if you have Classic Menu for Office.
Click to know more information and free download Classic Menu for Office 2007 / 2010 suites and programs.
Method B: Seek for WordArt in Ribbon if you do not have Classic Menu for Office
- Click the Insert Tab;
- Go to Text group;
- Then you will view the WordArt button. See figure below:
Where is WordArt: WordArt in Excel 2010's Ribbon
WordArt in Microsoft Access, OneNote, Project, and Visio 2007/2010/2013
There is not WordArt command in Microsoft Access, OneNote, Project and Visio 2007/2010/2013. These four Microsoft Office applications do not support WordArt feature at all.
More tips for Microsoft Office 2007, 2010, 2013 and 365
Classic Menu for Office
Brings your familiar old menus and toolbars of Office 2003 (2002, 2000) back to Microsoft Office 2007, 2010, 2013 and 365. You can use Office 2007/2010/2013/2016 (includes Office 365) immediately and efficiently, and don't need any trainings or tutorials when upgrading to Microsoft Office (includes Word, Excel, and more ...) 2007, 2010 or 2013.
Screen Shot of Classic Menu for Word
Classic Menu for OfficeIt includes Classic Menu for Word, Excel, PowerPoint, Access, Outlook, OneNote, Publisher, InfoPath, Visio and Project 2010, 2013, 2016, 2019 and 365 (includes Office 365). |
Classic Menu for Office 2007It includes Classic Menu for Word, Excel, PowerPoint, Access and Outlook 2007. |